การทำไตเติ้ล ใน FCP X ด้วยโปรแกรม Motionใน FCP X จะมีลิงค์ไปหาโปรแกรมโมชั่นโดยการ คลิ๊กขวา ที่ไตเติ้ล ที่เราต้องการนำมาใช้ กรณีที่เราต้องทำเป็นภาษาไทย ถ้าทำใน FCP X เวลา Export ไฟล์ ออกมา มักจะเพี้ยนเป็น ภาษา ไทย อังกฤษ ปนกันมั่วไปหมด 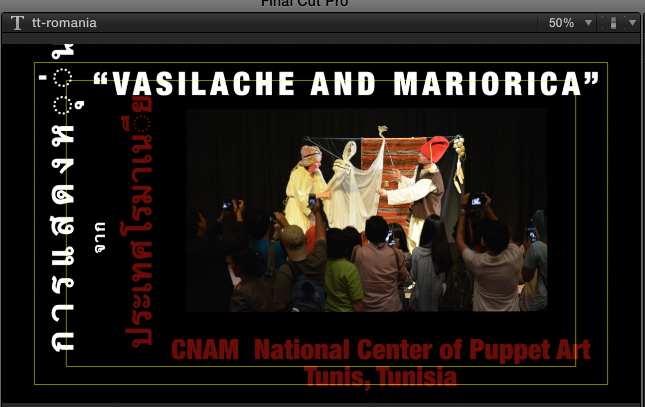 ดังนั้น เราต้องไปทำจาก โปรแกรมโมชั่น เพื่อเรนเดอร์ไฟล์ออกมา เป็น mov และโปร่งใส แบบ Transition จึงจะสามารถซ้อนกับภาพได้ และตัวไตเติ้ลไม่เพี้ยนภาษา - ทำดังนี้ 1. ที่หน้าจอ FCP X ไปที่หมวด Tittleคลิ๊กขวาที่แบบที่ต้องการทำ open in Motion
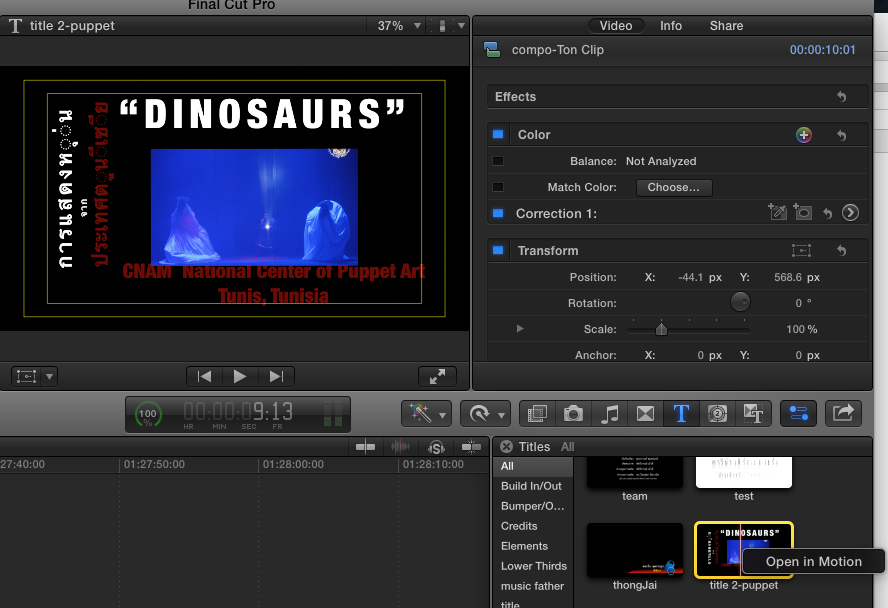
2. เครื่องจะเปิดโปรแกรมโมชั่นให้โดยอัตโนมัติ ถ้าไม่เห็นแถบ layer-video timeline -ให้ไปที่แถบเมนู window ติ๊กถูกหน้าช่อง ดังกลาวก็จะได้ตามภาพ 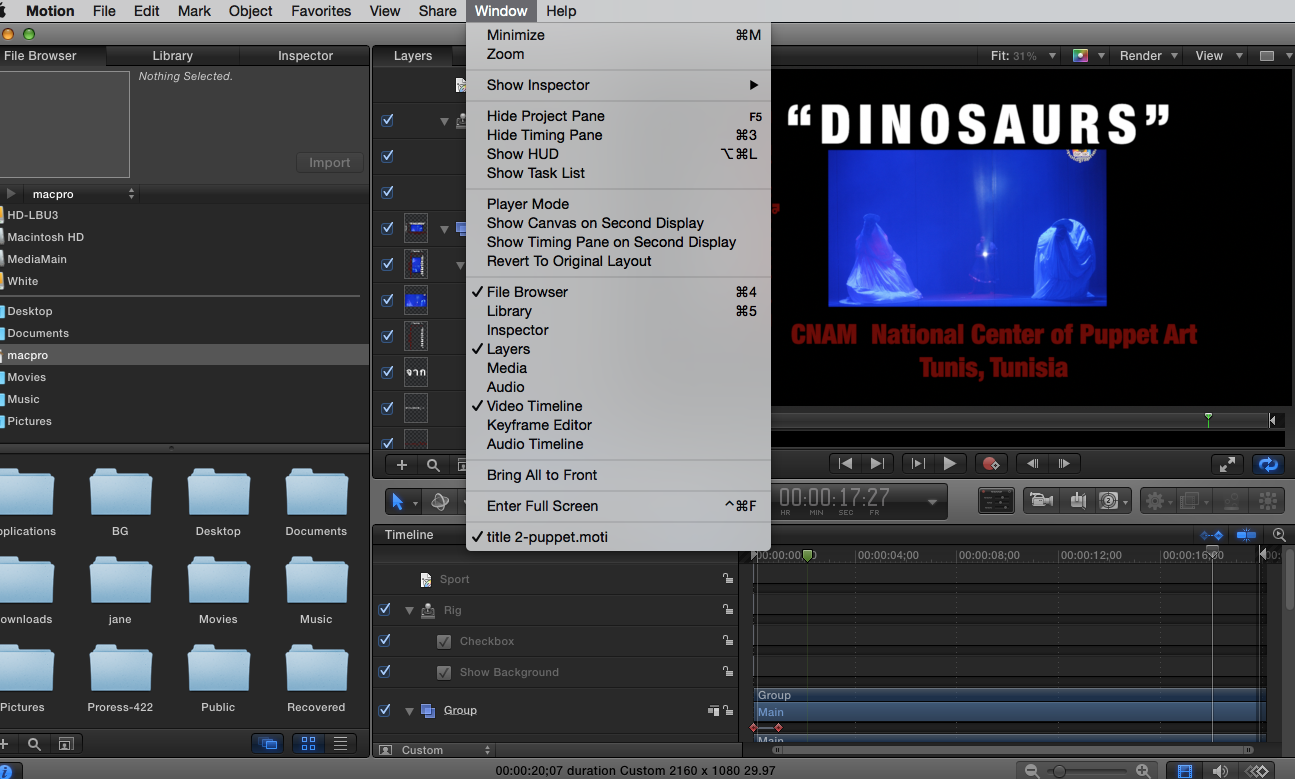
3. การใส่ตัวอักษรเลือกช่องใน layer (1) ที่เป้นแบบตัวหนังสือก่อน คลิ๊ก1ทีจะเห็นแถบเข้มตรงช่องที่เลือก แล้วไปเปิดเมนู Inspector (2) จะเห็นตามภาพ ใส่ตัวหนังสือ ใหม่เลือก แถบ Text (3) และเลือกแถบ Format (4) ดูด้านล่างจะมีช่อง (5) ให้กรอกตัวหนังสือ ตามต้องการ --พิมพ์ข้อความลงไป แล้วเลือกแบบอักษรและขนาดได้ที่กล่อง (6)

4. เตรียมรูปภาพไว้ ลากรูปภาพลงไปในหน้าจอมองภาพได้เลย ควรย่อภาพไว้ก่อน ให้มีขนาด 2000 X 1500 pixels 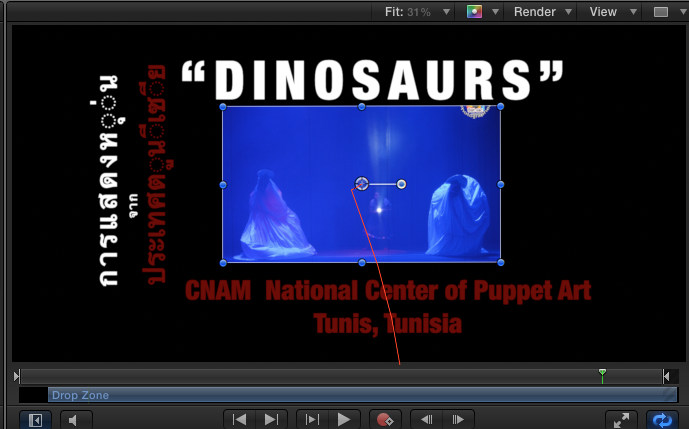
5. เมื่อทำทุกอย่างเสร็จแล้ว จะเห็นว่าแบบอักษรที่โชว์ยังแสดงผิดเพี้ยนอยู่ ในโมชั่น 5 นี้ แบบ font ที่ใช้ได้ มี Sathu แต่อย่างไรก็ตาม Thonburi ก็ใช้ได้ เมื่อเรนเดอร์งานออกมาแล้ว จะไม่เพี้ยน ดังภาพที่เห็น 6.ไฟล์ที่ได้จะเร็วมาก คือเทมเพลตนี้ให้เวลาทั้งหมดมาเพียง 10 วินาที แต่เราต้องการให้คลิปนี้ ยาวกว่านี้ แก้ไขโดย
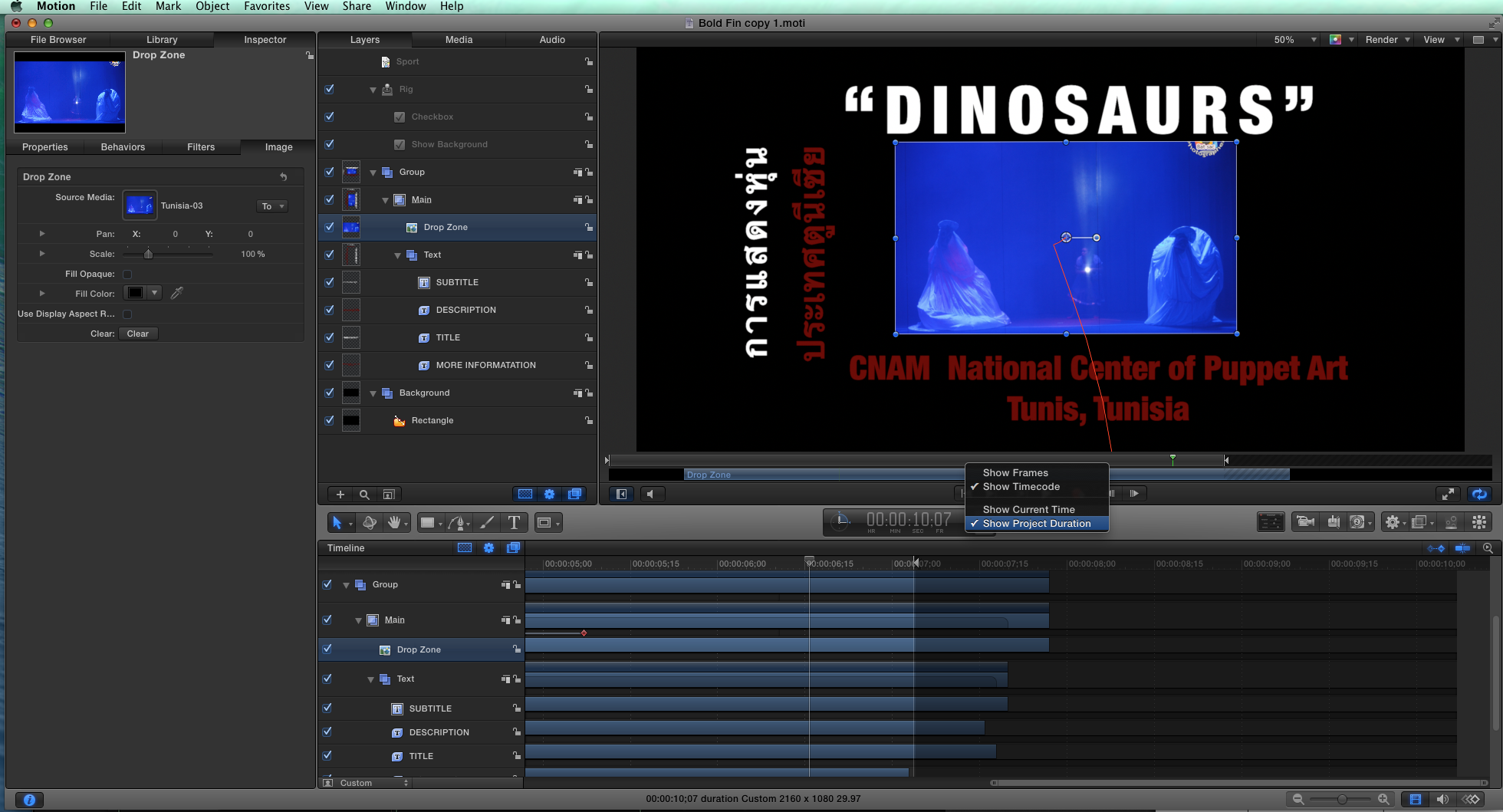
ตรงแถบกลางจะมีตัวเลขอยู่ ให้คลิ๊กขวาที่ช่องตัวเลขแถบกลาง เลือก show project duration 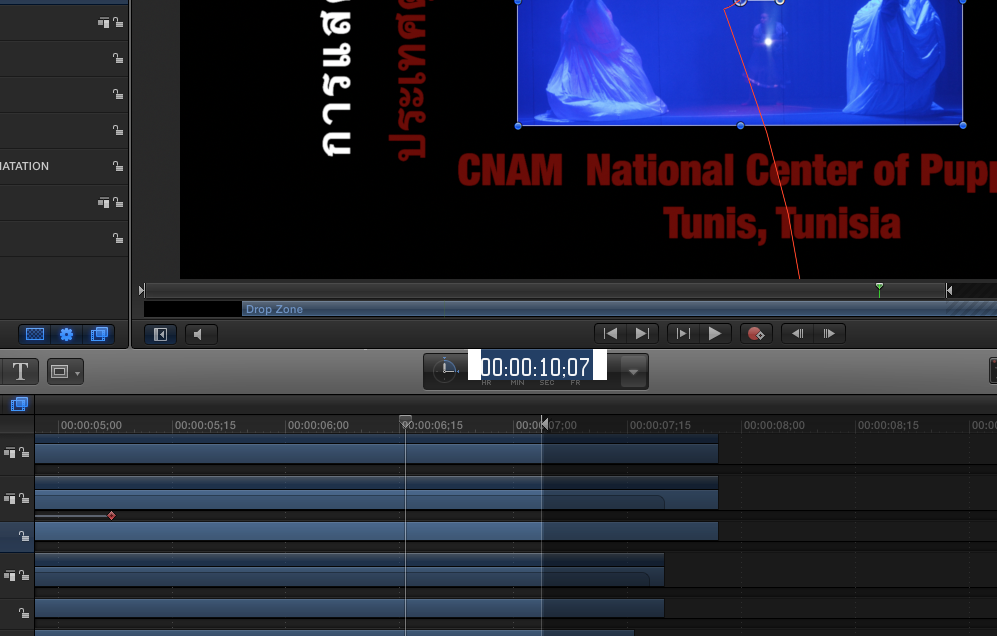
7. เวลาของเดินคือ 10.07 วินาที ให้ดับเบิ้ลคลิ๊กเข้าไปตรงตัวเลข สีจะเข้มขึ้น 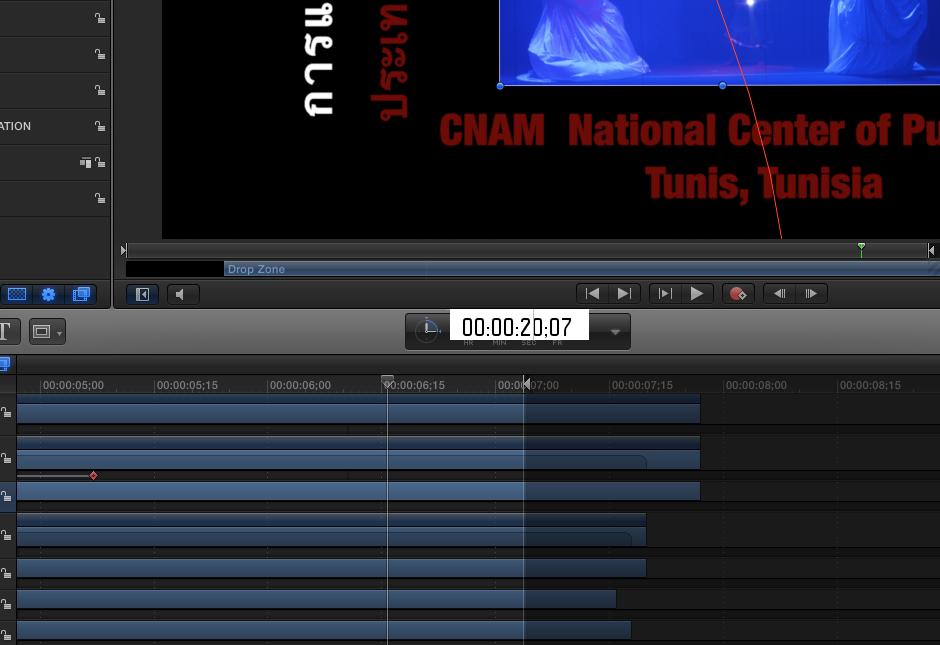
8. เปลี่ยนตัวเลขเป็น 20.07 วินาที เพิ่วเวลาอีก 10 วิ เราจะเห็น 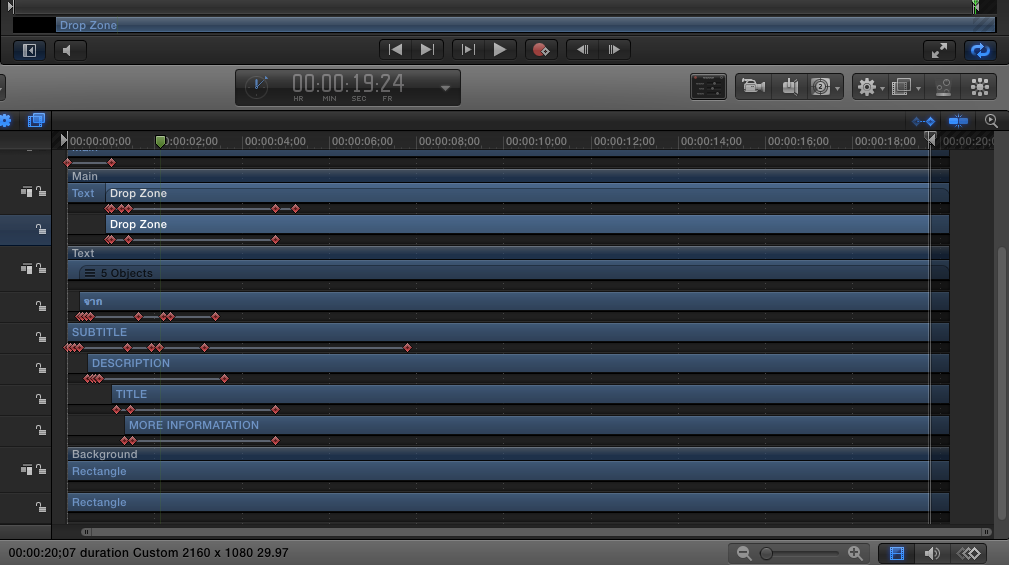
9.เสร็จแล้วเอาเม้าท์ลากแถบสีน้ำเงินแต่ละแถบให้ให้ยืดออกไปจนสุด เต็มเวลา 20 วินาที ส่วนปุ่มสีแดงๆที่เห็นคือปุ่มการใส่เอฟเฟค เคลื่อนไหวต่างๆ ลองลากขยาย ดูเอฟเฟคจะเคลื่อนตาม การเรียน motion ขั้นสูง จะมีคอร์ดให้เรียน ผู้สนใจโทรนัดหมายล่วงหน้าส่งข้อความได้ที่
www.facebook .com/finalCutTutorial |