ตอนที่ 2 การตั้งโปรเจค แบบ HDV ไม่ full 1440 X 1080 และขนาด size ต่ำกว่า Full HD ลงไป
1. เลือกช่อง HDV ตัวแรก HDV 1080 จะได้ขนาด size ภาพใหญ่เต็มที่ 1440 X 1080 เท่านั้น - ไม่เป็น Full HD
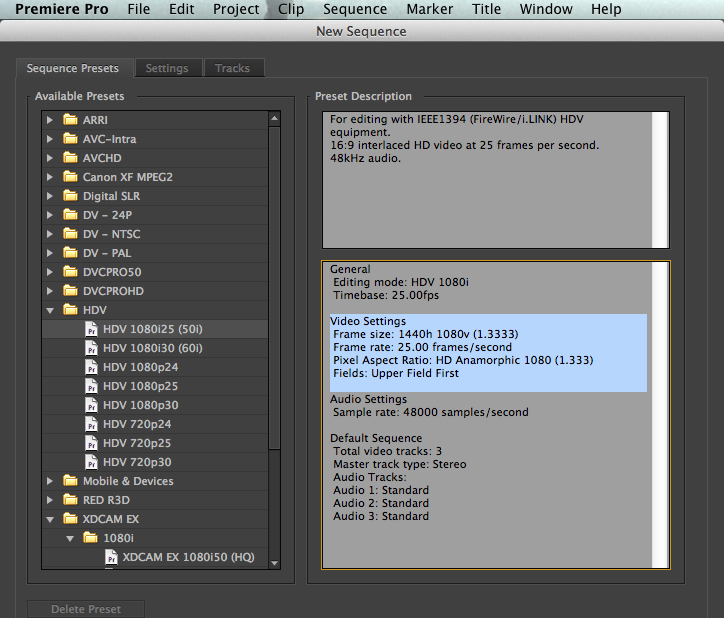
Editing mode: HDV 1080i
Timebase: 25.00fps
Video Settings
Frame size: 1440h 1080v (1.3333)
Frame rate: 25.00 frames/second
Pixel Aspect Ratio: HD Anamorphic 1080 (1.333)
Fields: Upper Field First
Audio Settings
Sample rate: 48000 samples/second
Default Sequence
Total video tracks: 3
Master track type: Stereo
Audio Tracks:
Audio 1: Standard
Audio 2: Standard
Audio 3: Standard 2.เลือกไปที่ HDV 720p ขนาดที่ได้ คือ 1280 X 720 ใช้กับการส่งเข้า youtube ไฟล์จะได้ ไม่ใหญ่มาก โหลดได้เร็ว ขึ้น
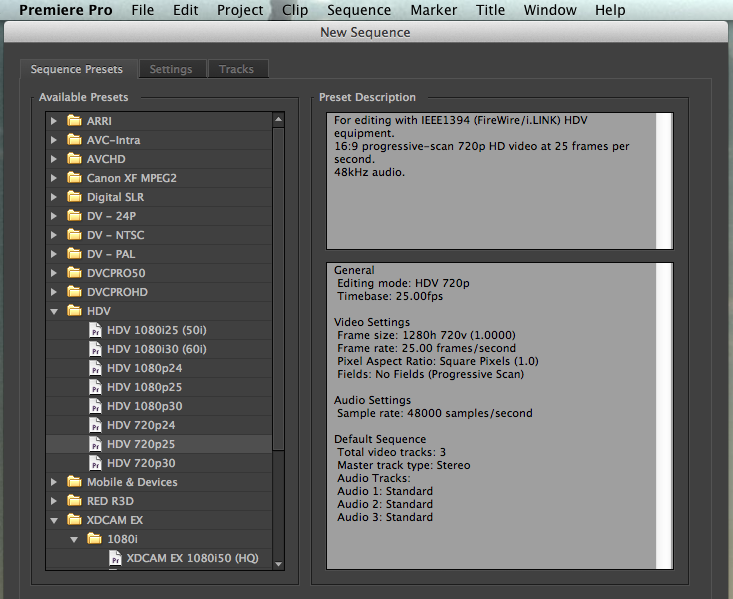
General
Editing mode: HDV 720p
Timebase: 25.00fps
Video Settings
Frame size: 1280h 720v (1.0000)
Frame rate: 25.00 frames/second
Pixel Aspect Ratio: Square Pixels (1.0)
Fields: No Fields (Progressive Scan)
Audio Settings
Sample rate: 48000 samples/second
Default Sequence
Total video tracks: 3
Master track type: Stereo
Audio Tracks:
Audio 1: Standard
Audio 2: Standard
Audio 3: Standard 3. การตั้งโปรเจค สำหรับ Facebook ซึ่งออกแนวเป็นสี่เหลี่ยนเท่ากันทุกด้านหรือกำหนดสัดส่วนเองเลยก็ได้เปิด New project เลือกที่เก็บแล้ว ตั้งชื่อ 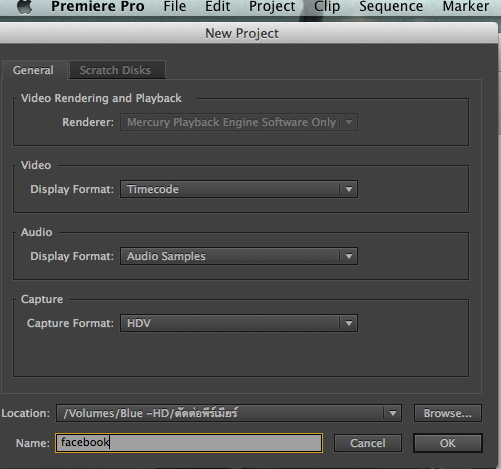
3.1. แถบ Sequence Presets ให้ไปที่ Custom 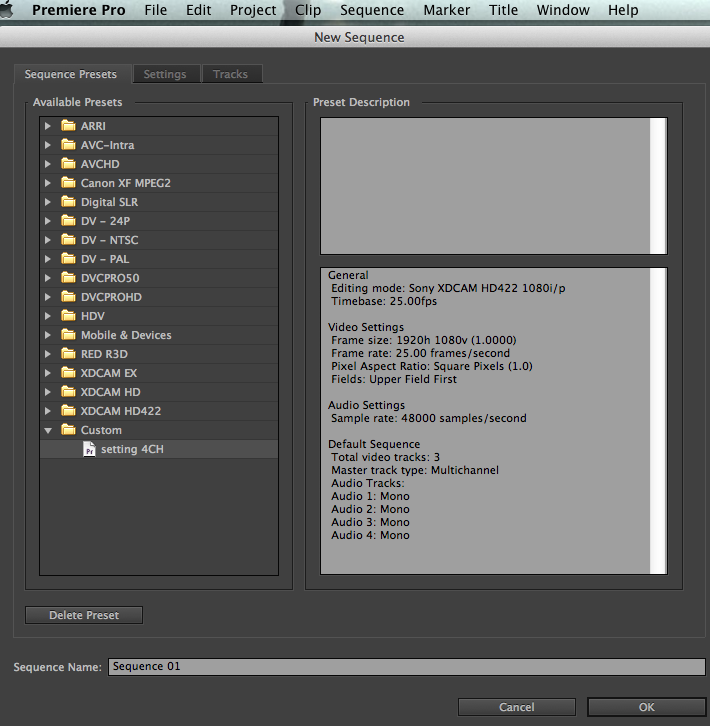
3.2. เลือกแถบเมนูบนที่ Setting เลือกตั้งขนาดได้ตามใจชอบ ในช่อง Editing mode= Custom
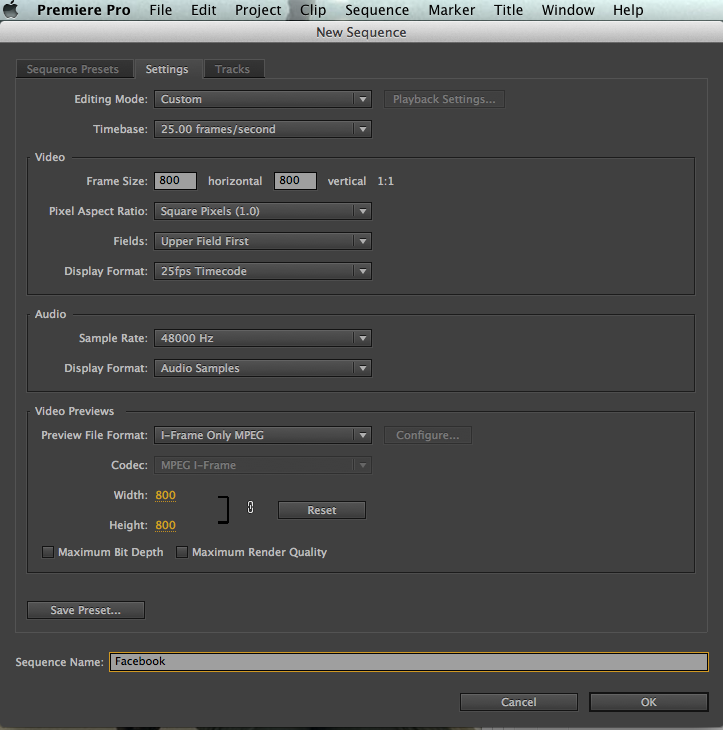
*** ถ้าไม่ใช่ full HD 1920 x 1080 แล้ว ปกติแล้วเราก็เลือกตั้งอยู่แค่นี้แหละครับ ในประเทศไทยเรา ใช้ 25 P เป็นระบบอยู่แล้ว ในกล้องก็ต้องเป็น 1080i ระบบเป็น 25 เส้น PAL ซึ่งมีให้เลือกในกล้องถ่ายภาพและวิดีโอ**** -ส่วนการตั้ง โปรเจค อ่านได้ในลิงค์ด้านล่างครับ Full HD คือขนาด 1920 X 1080 ออกอากาศด้วย การสแกนภาพแบบ i ระบบ PAL 25 Code ออกอากาศ คือ XDCAM หรือ MXF - Proress 422 * Apple ถ้าใช้ Final cut Pro X ตัดต่อ ก็ส่งออกได้เลย - ถ้าใช้ Adobe Premiere ตัดต่อใน Mac ให้ลงโปรแกรม Fcpx ลงไป ก็จะได้โค๊ดนี้ ส่วนผู้ที่ตัดต่อด้วย Windows ไม่สามารถ ทำโค๊ดนี้ได้ ต้องไปจ้างแปลงด้วย MAC ครับ ดังนั้น จึงพอจะเข้าใจแล้วว่าทำไม เราถึงแนะนำ ให้ใช้ FCPX ในการตัดต่อ -ซึ่งการทำงานและการเรนเดอร์ไฟล์ FCPX ก็ไวกว่า Premiere ดังที่ได้ลงบทความไปแล้วครับ |